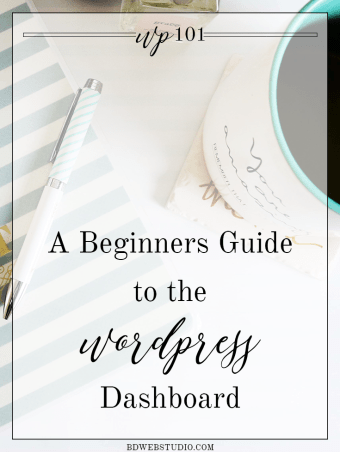 If you just started a blog or website on WordPress and are looking to get to know your new dashboard then our beginners guide to the WordPress dashboard will help get you through the process of understanding the dashboard layout and options without it being too overwhelming. WordPress is a great blogging and website platform, my favorite by far and I promise you will grow to love it if you don’t already.Getting to know the WordPress dashboard is going to be your 1st step. Let’s start by talking about what the dashboard is. In short, your WordPress dashboard gives you access to all the important things like writing posts, creating pages, uploading images, adding widgets, changing your theme,etc…. It is the hub of all things for your WordPress site. Once you see where everything is on the dashboard, it becomes a lot less intimidating. The layout is fairly simple and it may take some trial and error but after a few run troughs you will be a pro.
If you just started a blog or website on WordPress and are looking to get to know your new dashboard then our beginners guide to the WordPress dashboard will help get you through the process of understanding the dashboard layout and options without it being too overwhelming. WordPress is a great blogging and website platform, my favorite by far and I promise you will grow to love it if you don’t already.Getting to know the WordPress dashboard is going to be your 1st step. Let’s start by talking about what the dashboard is. In short, your WordPress dashboard gives you access to all the important things like writing posts, creating pages, uploading images, adding widgets, changing your theme,etc…. It is the hub of all things for your WordPress site. Once you see where everything is on the dashboard, it becomes a lot less intimidating. The layout is fairly simple and it may take some trial and error but after a few run troughs you will be a pro.
So let’s get started. The 1st thing you will need to do of course is make sure you have WordPress set up and installed. Then you will login to your site which is typically at: http://yoursite.com/wp-login.php
After you are logged in you will be brought to your homepage. To get to your dashboard find your site name in the left side of the top bar and hover over it, from the drop down choose “Dashboard”. This step is shown below:

Now you are at your WordPress dashboard. Below I have numbered the most used items on your dashboard. Your may have more items but these are the basics. Under the image I will go into more detail about each element of the dashboard.

1. Posts – this will be the area you use most when blogging on WordPress. This is where you will create new posts and view all the previous posts you have written. This is also where you will add categories. When you hover over “Posts” you will be give a few options:
- All Posts – view all previous posts you ave written as well as drafts.
- Add New – create a new blog post.
- Categories – create or edit categories you would like your posts to be in.
- Tags – optional further categorization of post topics.
2. Media – this where you can add images and videos as well as see all previously uploaded images/videos. WordPress stores all the images you upload to posts or through the media area and keeps them in your media library. When you hover over “Media” you will see the options:
- Library – this is where you can see all previously uploaded images/videos.
- Add New – this is where you can add new images. You can also add directly when creating a blog post.
3. Pages – pages and posts are not the same. A blog post is what you will use to create content for your blog whereas a page is for static content like your about page a contact page maybe prices/services, terms of use, etc…. Pages do not have categories like posts do. When you hover over “Pages” you get two options:
- All Pages – view pages you previously created or draft pages.
- Add New – Create a new page.
4. Comments – this is where you will go to approve or delete comments that readers/viewers leave.
5. Genesis – you will only have this option if you use the Genesis framework. Genesis is included with all of our designs but if you are using another foundation or themes other than ours you will not have this option. This is where you will find your Genesis settings. You won’t need to access it too much but there are a few things you may want to configure in the “Theme Settings” option such as how many posts you want to display on the homepage. This is also where you will access settings for any Genesis plugins you have installed.
6. Appearance – this is another element on the WordPress dashboard that you will likely use often. When you hover over “Appearance” you will see quite a few options, we will go over each option below: (you may not have all of these options depending on your theme)
- Themes – a theme is a WordPress design. Here you can choose different themes or upload new themes.
- Customize – what options you find under customize will depend on the theme that you aree using some themes allow you to customize fonts and colors of the theme as well as other various options. Click on “Customize’ to see what yours includes.
- Widgets – widgets allow you to content and features to specific areas of your site such as the blog sidebar where you can add widgets such as: a search button, categories, social icons, archives, etc… visit your widget page to see items that can be added(on left) and where they can be added (on right) to add you simply drag over to the area you want the widget to display. Each widget may have specifications that will need to be declared in order for it to appear.
- Menus – this is where you configure your navigation tabs. For more on navigation tabs see this post.
- Header – most themes allow you to upload your own custom header which can be done here.
- Editor – unless you know some CSS/HTML it’s best to just not go here 😉 this is the developer area.
7. Plugins – plugins are extensions that can be installed to add extra functions or features to your WordPress site.
8. Users – this is where you can manage the users of your site. It you wanted to add other authors that could post on your site or an admin who could have access to all the parts of your site that you do, this is where that happens. This is also where you can edit your user profile.
9. Tools – you will likely not use this that often. You can export your site here. Also if you ever add the regenerate thumbnail plug-in this is where you can access that to reginerate all thumbnails.
10. Settings – settings for various components as listed below. I suggest skimming these, most are pre-set but you change to your liking. Hover to find:
- General – add/change site title/subtitle, date and time format for blog posts, time zone, etc..
- Writing – not much to edit/change here
- Reading – this is where you can change how many posts you want to display on your homepage and archives as well as some other settings.
- Discussion – these are the settings for your comments
- Media – settings for images. Leave as is if you like your image size options. This is usually customized for you by the theme you use.
- Permalinks – set the structure for your blog post urls. I suggest changing this from the default date to either post-name or custom: /%category%/%postname%/
And there you have it! As you add plugins your dashboard will get new dashboard controls but for now those are the basics. Hope you enjoyed this guide to the WordPress dashboard!

Such an excellent post Emily. I will definitely share in my Blogger’s group ☺️
Awwww thanks Kami!